
The warning message will allow you to paste anyway or to cancel.Īll of the global settings, options, values, and configuration with the following link: Windows Terminal Global Settings | Microsoft Docs Profile Settings Paste warnings will enable you to receive a warning message when pasting text with more than 5 KiB characters. The property: “snapToGridOnResize”: true, SnapToGridOnResize allow you to snap to the nearest character boundary on resize
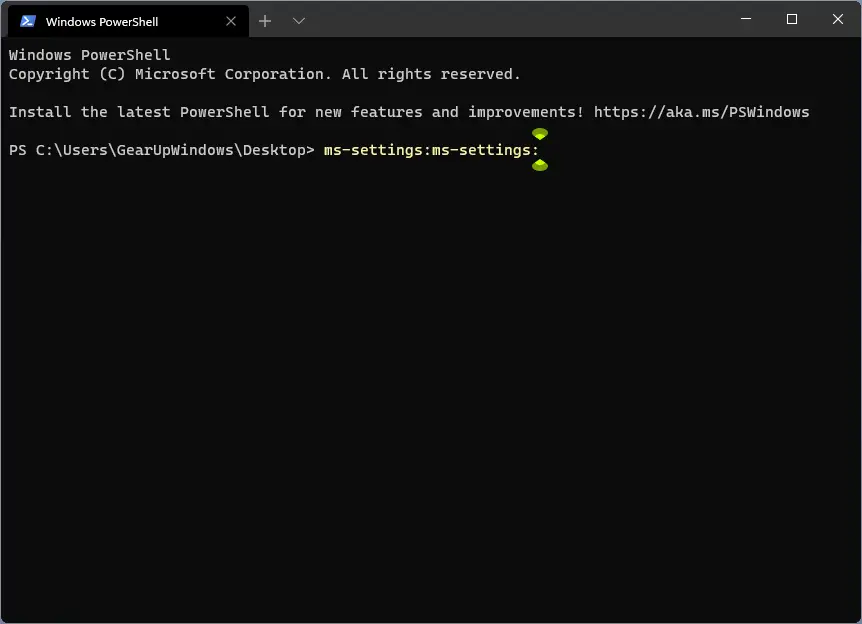
TIP the folder location of the settings file is located at the following location “C:\Users\%username%\AppData\Local\Packages\Microsoft.WindowsTerminal_8wekyb3d8bbwe\LocalState” To open the global settings, you need to open the Settings from the Windows Terminal’s main menu or open with the combination keys: “CTRL +,” together. Global settings include the following values: The following settings should be set at the root of your settings.json file. The values listed below affect the entire Windows Terminal, regardless of the profile settings. All of these settings are available from the Windows Terminal and can be changed. Like any other command editor, the Windows Terminal got profiles and global settings with many settings and values. For example, if you’ve got WSL on your machine, the WSL will be part of the Windows Terminal. If you’ve installed any shell before or after Windows Terminal, this shell will automatically be on Windows Terminal. Windows Terminal comes with default profiles that include shells with the following ones: PowerShell, Azure Cloud Shell, and Command Prompt. Then you will receive the default Windows Terminal screen with PowerShell.
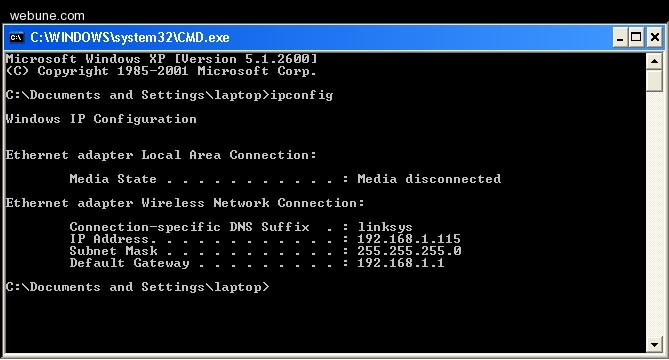

Once you installed Windows Terminal and opened for the first time, it will create a new profile. Some of the tips are generic tips, and some of them are unusual. Windows Terminal allows you to set and customize almost every feature, from the Shell, through colors and user experience.


 0 kommentar(er)
0 kommentar(er)
